提高工作效率的利器!Word如何轻松实现批量替换文字 不看后悔word如何批量替换文字
提高工作效率的利器!Word如何轻松实现批量替换文字 ...
在现代办公环境中,Microsoft Word作为最常用的文档编辑工具之一,扮演着不可替代的角色。在日常编辑过程中,我们可能会遇到需要批量替换文字的情况,这时候如何高效地完成任务就显得尤为重要。下面,我们将分享一些实用的Word编辑技巧,帮助你轻松实现批量替换文字,提升工作效率。
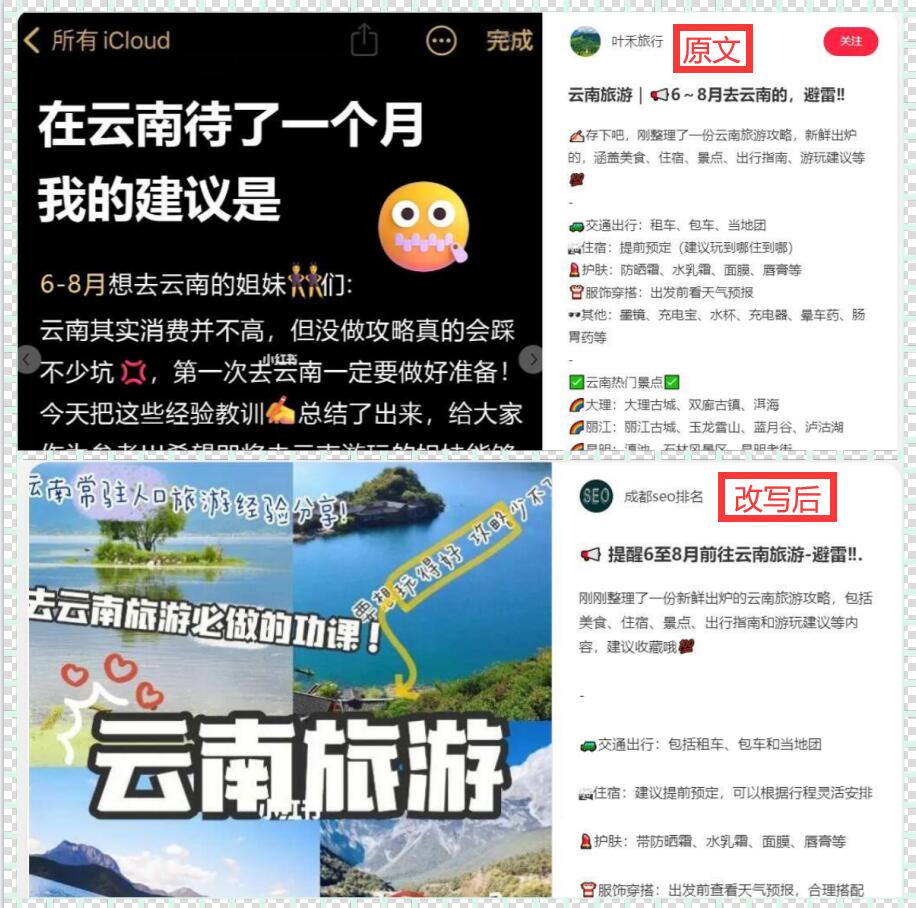
1. 查找和替换功能的基本操作
Word提供了强大的“查找和替换”功能,是实现批量替换文字的基石。打开你需要编辑的文档,然后按下“Ctrl + H”快捷键,或者在菜单栏中选择“编辑” -> “查找” -> “替换”。
在弹出的对话框中,输入要查找的文字和替换后的文字,点击“全部替换”按钮,即可一次替换文档中所有匹配的文字。这是最基本也是最常用的批量替换方法。
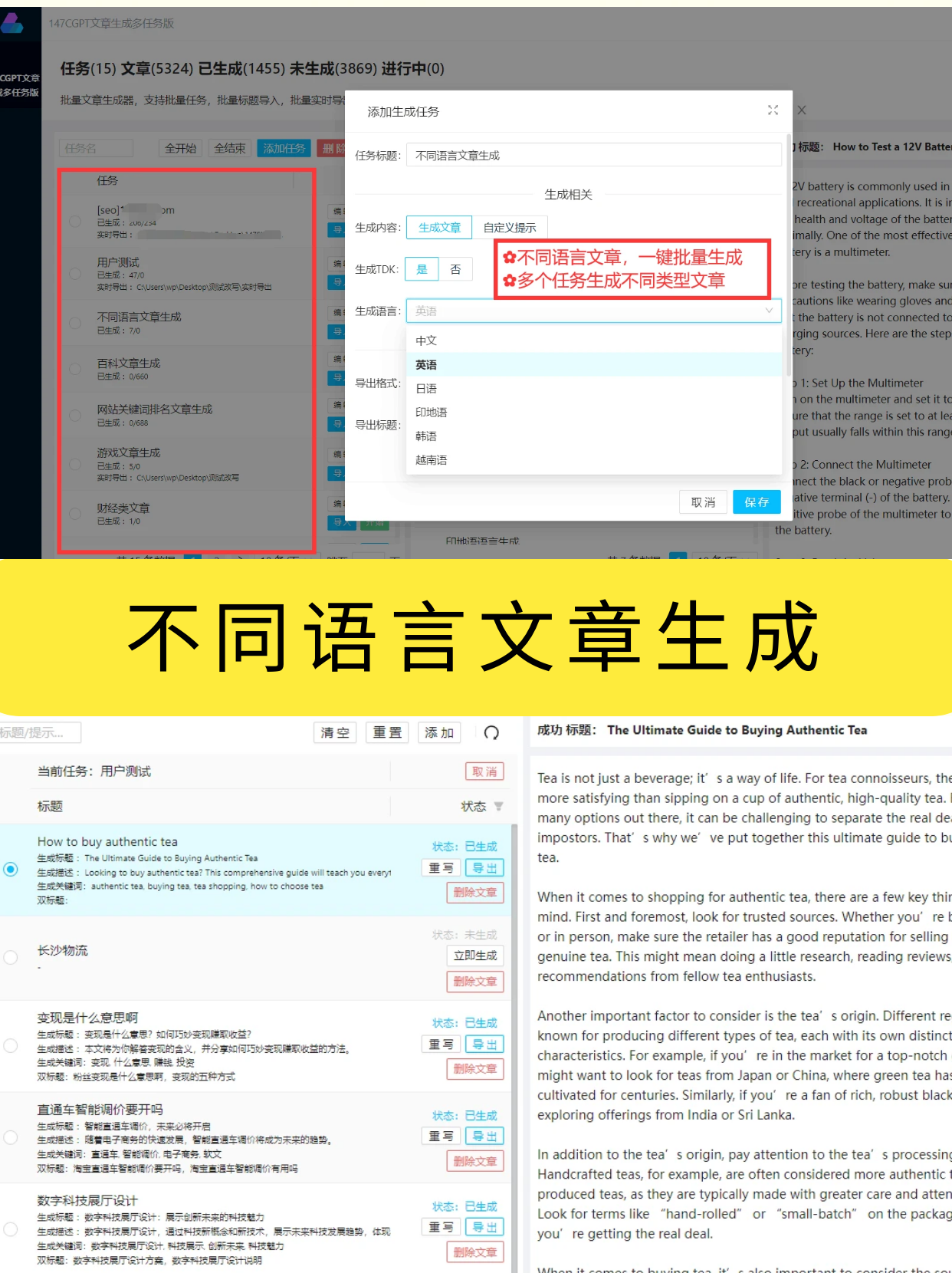
2. 利用通配符进行更精准的替换
如果你需要进行更为精准的批量替换,可以尝试使用通配符。在“查找”框中,可以使用星号(*)代表任意字符,问号(?)代表单个字符。这样,你就可以实现更灵活的匹配和替换。
例如,你想将文档中所有的“客户XXX”替换为具体的客户名称,可以使用“客户*”进行查找,然后在替换框中输入具体的客户名称,点击“全部替换”即可完成批量替换。
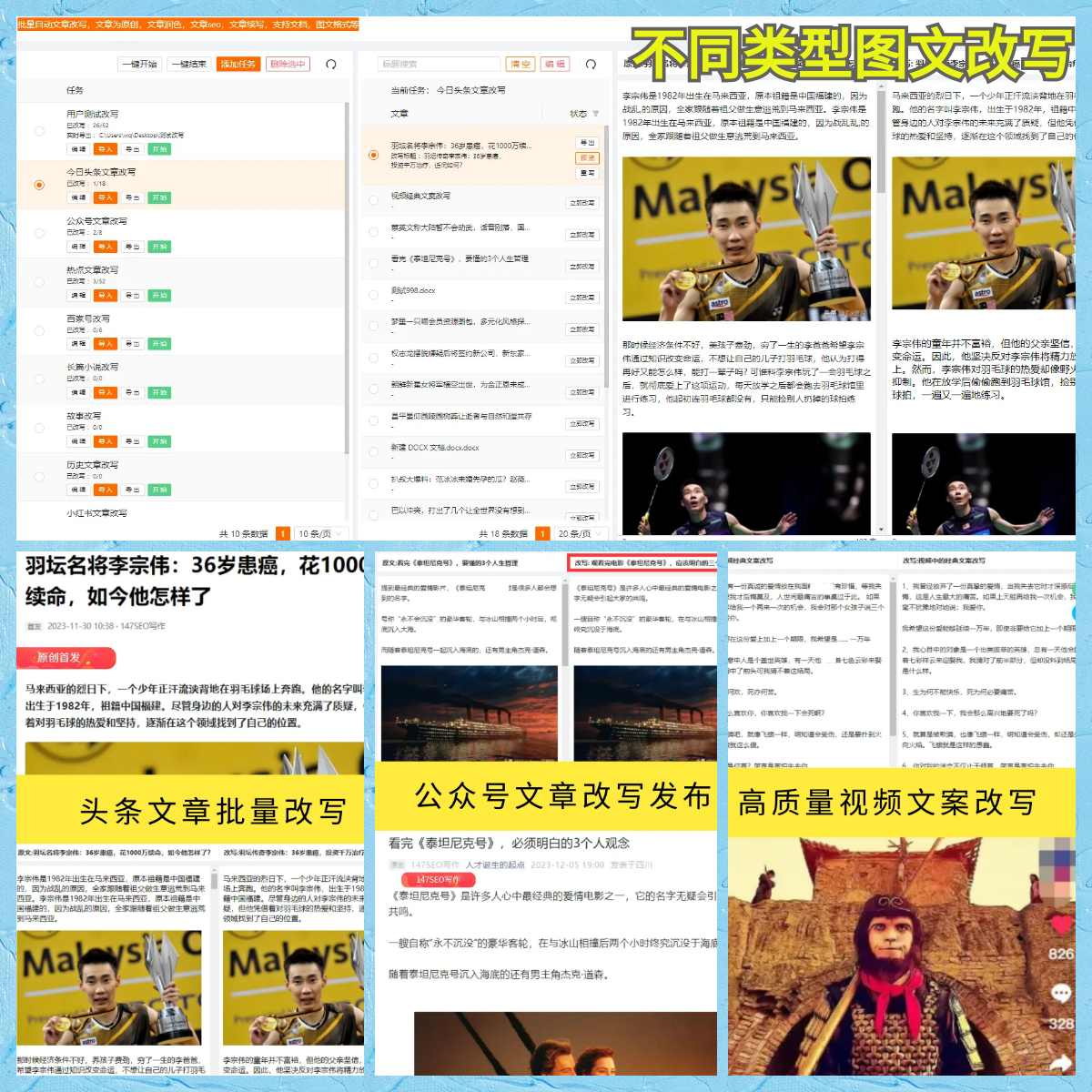
有时候,我们需要批量替换特定格式的文字,比如字体、颜色或大小。在“查找”框中点击“格式”按钮,选择需要替换的格式属,然后在“替换”框中设置新的格式,点击“全部替换”即可实现批量替换特定格式的文字。
4. 利用宏进行自动化批量替换
对于需要频繁进行相似批量替换的任务,你还可以考虑使用Word的宏功能。宏是一系列预先录制的操作步骤,可以通过一次点击完成复杂的任务。录制宏并保存后,你只需再次点击即可重复执行这些操作,实现自动化批量替换。

5. 使用第三方工具增强替换功能
除了Word自带的功能,还有一些第三方工具可以帮助你进一步增强批量替换的能力。例如,一些高级的文本编辑工具如Notepad++等,提供了更丰富的替换选项和正则表达式支持,能够应对更复杂的批量替换需求。
Word作为一款强大的文档编辑工具,其内置的查找和替换功能足以应对大部分批量替换的需求。通过灵活运用基本操作、通配符、格式替换以及宏等功能,你可以轻松应对各种编辑任务,提高工作效率。如果需要更高级的替换功能,不妨尝试一些第三方工具,进一步优化你的编辑流程。希望这些技巧能够帮助你更加高效地利用Word进行文档编辑,提升工作效率。

主题测试文章,只做测试使用。发布者:打酱油的星星,转转请注明出处:https://www.301seo.cn/?m=home&c=View&a=index&aid=11291
当前非电脑浏览器正常宽度,请使用移动设备访问本站!